 Menų Tutorial
Menų Tutorial |
|
Il contrasto bilanciato e la corretta esposizione I nostri scatti in formato RAW hanno sempre bisogno di essere elaborati e contrastati. Spesso succede che il contrasto fra il cielo ed il terreno sia differente, il cielo molto chiaro e luminoso ed il terreno scuro, oppure fra un soggetto luminoso e lo sfondo scuro, o viceversa. In questi casi possiamo utilizzare pių livelli di contrasto per bilanciare la nostra immagine. Vediamo, semplicemente, come possiamo procedere in modo efficace utilizzando i livelli e le maschere di livello per contrastare ed esporre correttamente l'intera immagine. |
 Immagine originale |
 Immagine finale |
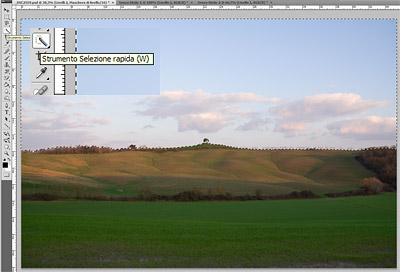 1) Creiamo il livello per il cielo Clicchiamo sullo strumento selezione rapida, una volta selezionaro ci portiamo con il cursore nella'angolo in alto a sinistra, clicchiamo il pulsante sinistro del mouse senza lasciarlo e trasciniamo il cuscore nell'angolo in basso a destra del cielo facendo una diagonale, a questo punto avremmo selezionato facilmente tutto il cielo.
|
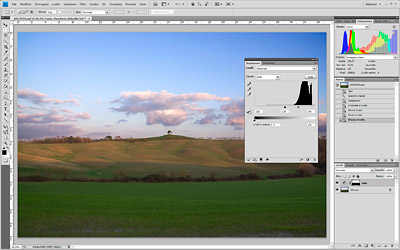 2) Creiamo un livello di riempimento e regolazione per il cielo Ora con il cielo selezionato andiamo in basso a destra e clicchiamo sul cerchietto nero e bianco e dal menų selezioniamo livelli.. : abbiamo cosė creato una maschera di regolazione solo per il cielo. Procediamo con la regolazione spostando il cursore del livello di sinistra, quello delle ombre, verso il centro dell'istogramma e con il cursore di destra, quello delle luci, all'inizio dell'istogramma e valutiamo se il risultato ottenuto č di nostro gradimento. |
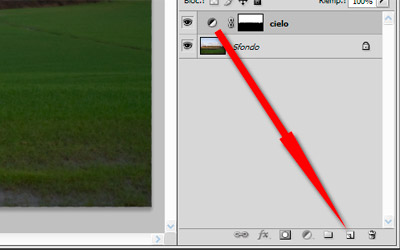
3) Duplichiamo il livello Selezioniamo il livello del cielo e lo trasciniamo sull'iconcina "Crea nuovo livello": in questo modo avremo una copia del livello cielo. Ora, da tastiera, premiamo il tasto [CTRL] e contemporaneamente il tasto [i] per invertire la maschera del nuovo livello che chiameremo terreno. Avremo ora il livello terreno selezionato e pronto per le regolazioni dei livelli.
|
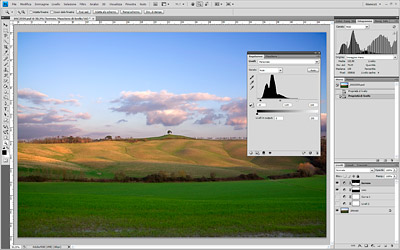
4) Regoliamo il livello del terreno Apriamo il livello di regolazione e procediamo, spostiamo il cursore di destra, quello delle luci, verso il centro, e quello di sinistra, delle ombre, all'inizio dell'istogramma. Anche in questa circostanza valutiamo se il risultato ottenuto č di nostro gradimento.
|
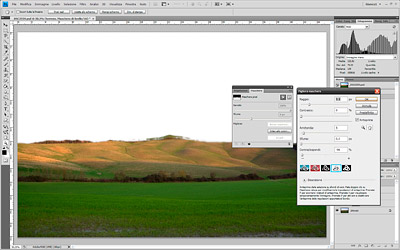
5) Miglioriamo il bordo maschera Se vediamo strani artefatti fra la maschera del cielo ed il terreno, possiamo migliorare il confine fra le due maschere regolando i bordi e sfumando leggermente. Andiamo sul pannello maschere e aumentiamo leggermente il cursore sfuma ed eventualmente clicchiamo anche su "Bordo Maschera" e spostiamo i cursori tenendo valori molto bassi. Facciamo alcune prove e valutiamo il risultato migliore.
|
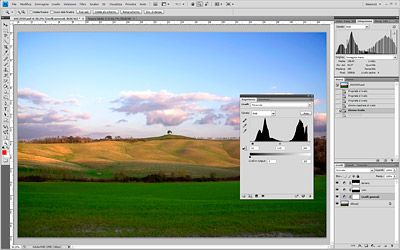
6) Livello di regolazione generale Perfetto, abbiamo quasi finito. Ora creiamo un livello di regolazione generale. Nel caso della nostra immagine qui sopra ho spostato il cursore delle ombre, quello di sinistra, e delle luci, quello di destra, entrambi verso il centro, all'inizio dell'istogramma. Ora, infine, regolo leggermente il cursore centrale, quello dei toni medi.
L'immagine senbra avere una marcia in pių ed essere, almeno secondo i miei gusti, ottimamente esposta e contrastata.
|
| Scarica versione in PDF |
| Š Copyright Giancafoto.it |