 Menù Tutorial
Menù Tutorial |
IL MIO WORKFLOW
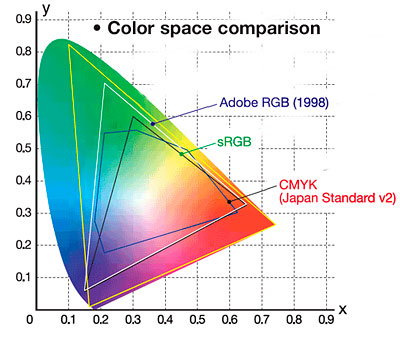 Per avere un riscontro attendibile sui colori che noi fotografiamo, su quelli che noi visualizziamo ed elaboriamo ed infine sulle stampe, occorrerà assegnare alle nostre periferiche (reflex, monitor, software, e stampante) le istruzioni per riprodurre correttamente lo spettro dei colori, altrimenti queste riprodurranno una loro versione. Naturalmente il rosso sarà rosso il verde sarà verde ma non riprodurranno mai le stesse identice tonalità. Il parametro più importante del flusso di lavoro prevede la scelta dello spazio lavoro, cioè l'ambiente cromatico nel quale si svolgono le operazioni di sviluppo ed elaborazione. Iniziamo con il decidere quale sarà l'utilizzo delle nostre immagini. Se le nostre foto sono destinate solo sul web e questo sarà l'unico utilizzo, vi consiglio una configurazione specifica che ha come profilo colore e spazio di lavoro l'sRGB, esso è quello più affidabile per la visualizzazione a monitor ed è strutturato per rientrare nella gamma colori riproducibili da questa periferica. Se le nostre foto hanno un indirizzo professionale, come le immagini destinate alla stampa ed alla pubblicazione editoriale, sarà opportuno utilizzare un profilo che ci permetta di trarre i massimi benefici in fatto di resa cromatica e cioè l'AdobeRGB. Per una corretta valutazione cromatica del bilanciamento colore delle foto è molto importante che il proprio monitor sia perfettamente tarato (profilato). Per la taratura del mio ho utilizzato la sonda SpyderExpress della Colorvision, che ha un ottimo rapporto qualità prezzo ma ce ne sono molte altre in commercio. Valutate voi quale utilizzare.
L'importante è che il monitor sia perfettamente profilato altrimenti in fase di visualizzazione, stampa o pubblicazione online potremmo avere strane dominanti e colori non veritieri. 
Impostiamo i parametri di controllo immagine reflex e software il mio consiglio è quello di personalizzarli. Non impiegate gli automatismi proposti di default dalla reflex. Come profilo colore, io utilizzo il profilo AdobeRGB perchè ha un' ampia gamma di tonalità, superiore al profilo colore standard sRGB. Ora impostiamo come file per le foto il formato RAW (NEF / CR2). Questo formato ci permette di registrare tutti i dati che il sensore cattura, cosa che non accade se utilizziamo un formato compresso come il JPG. Utilizzare il formato RAW, non significa poter recuperare con photoshop le foto sbagliate. Vediamo le altre regolazioni della reflex, impostando ora i settaggi dell'immagine: Nitidezza= 0 Contrasto= 0 Luminosità= 0 Saturazione= 0 Tonalità= 0 Le reflex di ultima generezione utilizzano dei profili dedicati in base alla scena da riprendere, come paesaggio, ritratto, ecc. cercate un profilo neutro fra quelli disponibili ed impostatelo, oppure createvelo voi, non è poi così complicato. Va detto che questi controlli macchina come ad esempio l'avanzato e ottimo D-lighting di Nikon utilizzato per riequilibrare i livelli di luminosità tra alte luci e zone d'ombra (schiarendo queste ultime), hanno la loro efficacia su file processati in macchina come il JPG o in abbinamento a software dedicati come Capture NX. Con il formato RAW siamo obbligati ad intervenire nella fase di post produzione, con un software come ACR di photoshop o dedicato come Nikon Capture NX per Nikon, appositamente studiati per lavorare sulle immagini. Con le impostazioni macchina che vi ho consigliato, avremo un'immagine molto softh e pulita. Nelle successive fasi che seguiranno inolte, potremo applicarvi ulteriori correzioni senza deteriorarla. |
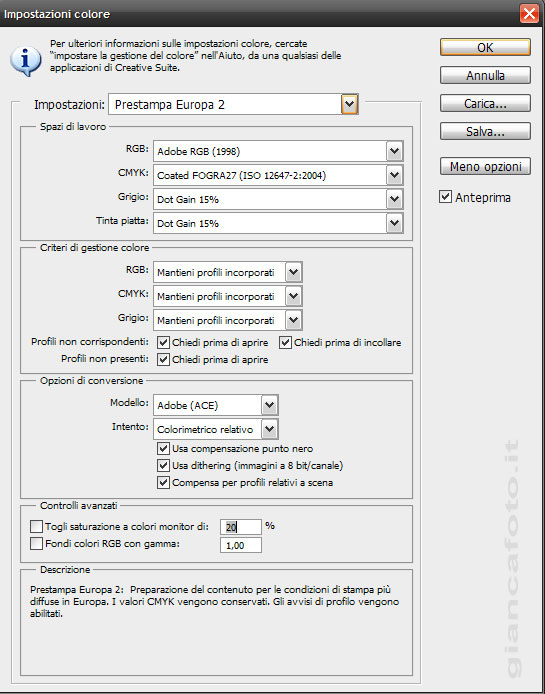 · Impostiamo il colore anche in Photoshop
· Impostiamo il colore anche in PhotoshopPrima di iniziare a lavorare con questo potente software, occorre impostare alcuni parametri per utilizzarlo al meglio. Il più importante fra questi è il pannello del colore. Non mi voglio dilungare in contorte e lunghe spiegazioni, quindi vi mostrerò semplicemente come io ho impostato il pannello colore di photoshop. Per raggiungere questo pannello, dalla barra menù il percorso è: Modifica> Impostazioni colore, cliccate sulla prima finestra a discesa chiamata "Impostazioni:" e selezionate l'impostazione con il nome "Prestampa Europa 2" oppure 3. Con questo settaggio avremo lo spazio lavoro in AdobeRGB (lo stesso impostato sulla nostra Reflex), e tutti gli avvisi attivati nel caso vi siano profili non corrispondenti al nostro spazio lavoro. Questo impostazione, come accennato all'inizio, oltre ad avere una gamma superiore all' sRGB, ci permette anche di rispettare la corrispondenza CMYK in fase di stampa. |
| Adobe Camera RAW Con pochi e semplici passaggi prepariamo il nostro file Raw, per elaborarlo in seguito con Photoshop. |
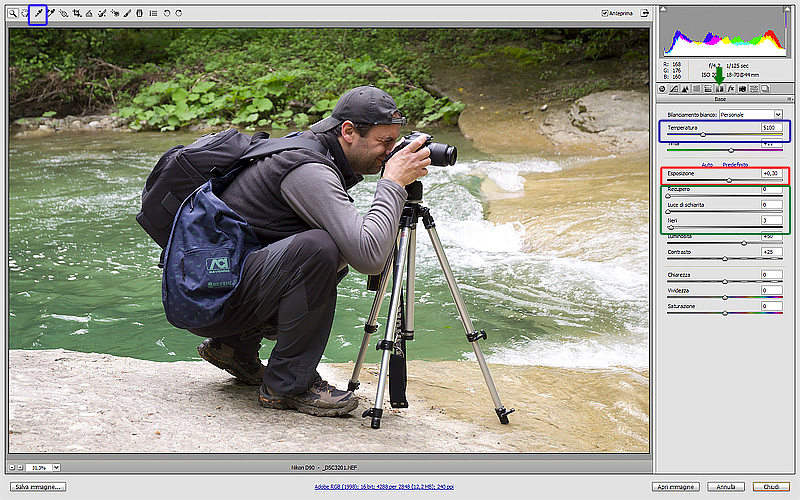 | Apriamo il nostro file con CameraRaw (ACR), anche in questo caso il mio consiglio è di DISATTIVARE le impostazioni automatiche di default
e impostare i controlli su valori neutri. Gli strumenti a disposizione in photoshop sono più precisi ed efficaci. Le uniche regolazioni che normalmente
effettuo con cameraRAW sono:
1) Compensazione dell’esposizione (Rettangolo Rosso) Se spostiamo il cursore per il recupero dell'esposizione, occorrerà intervenire, per recuperare i toni e le luci, anche sui cursori: Recupero - Luce di schiarita - Neri [Rettangolo Verde] 2) Bilanciamento del bianco (Rettangoli Blu) Utilizzo di solito il cursore della regolazione temperatura. La feflex restituisce di defoult immagini fredde, e quindi, se occorre, aumento leggermente il valore. 3) Recupero toni medi, luci e ombre (Rettangolo verde) Questa serie di regolazioni come accennato sopra, viene abbinata al cursore "Esposizione", fase 1. 4) Correzione Lente (Freccina verde) Elimina i difetti tipici delle ottiche come: distorsione, vignettatura e aberrazione cromatica. Una volta effettuata anche l'ultima correzione, ricontrolliamo ancora l'istogramma e l'immagine ed eventualmente, se occorre, aggiustiamo leggermente l'esposizione [vedi punto 1]. 
Durante la regolazione dell'esposizione fate molta attenzione a non accumulare e fare fuoriuscire i dati agli estremi dell'istogramma. Nell'esempio della figura a lato abbiamo un picco di giallo nella zona destra.
La zona destra è quella delle luci, troppi dati in questa zona corrispondono ad una perdita degli stessi e quindi ad una sovraesposizione nelle zone luminose, mentre la parte sinistra dell'istogramma corrisponde ad una perdita di dati e dettagli nelle zone delle ombre. Per visualizzare direttamente sull'immagine le zone delle alte luci e dei neri, quindi dove c'è una forte perdita di dati, basterà cliccare sui due triangolini nero (ombre) e giallo (luci) sopra l'istogramma. Se la nostra immagine ha delle dominanti che non riusciamo ad eleminare, possiamo utilizzare lo strumento contagocce (rettangolo Blu). Selezioniamo questo strumento cliccando sopra l'iconcina, quindi andiamo sulla nostra immagine
e clicchiamo ora su un zona dove è presente il bianco.
Il contagocce per il bilanciamento del bianco è uno strumento molto potente, e se utilizzato correttamente ci permette di eliminare in un solo colpo tutte le dominanti della nostra foto. |
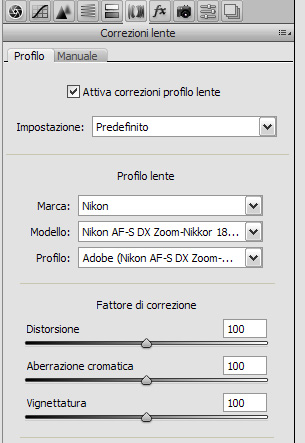 Il pannello "Correzione Lente" è uno di quelli che nelle ultime versioni di Camera Raw ha subito dei notevoli miglioramenti. Questo pannello è suddiviso in due schede: "Profilo" e "Manuale". Se utilizziamo la scheda profilo le operazioni di correzione vengono eseguite automaticamente da ACR. Se invece utilizziamo la scheda manuale, avremo a disposizione una serie di nuove regolazioni che ci permetto di intervenire in modo molto efficace ma solo manualmente. Io preferisco utilizzare la scheda "Profilo": in questo caso camera raw legge i dati Exif del file RAW e cerca nel database il profilo di quella specifica lente (marca, modello, focale) per correggere i difetti ed apporta, in pochi secondi, le correzioni della distorsione, della vignettatura e dell'aberrazione cromatica. Nella remota eventualità non fossimo soddisfatti del risultato, il pannello ci permetterà ulteriormente di aumentare o diminuire i fattori di correzione che il programma ha eseguito automaticamente. Bene ora clicchiamo sul pulsante "Apri immagine". Il nostro file verrà trasferito a photoshop in formato Tiff a 16 bit, senza nessuna perdita di dati. Potremo, così, proseguire con l'ottimizzazione vera e propria del nostro file. Se volete approfondire l'argomento Adobe Camera Raw leggete il tutorial "Otteniamo il meglio da CameraRaw" |
| Photoshop Vediamo in dettaglio le principali funzioni.
Abbiamo trasferito la nostra immagine in photoshop utilizzando il tasto "Apri immagine" di ACR. Ora vediamo come
correggere e migliorare la nostra foto mediate queste semplici e importantissime fasi: 1) Raddrizza e ritaglia (Se la nostra immagine ha l'orizzonte storto vediamo come raddrizzarla e poi ritagliarla velocemente) 2) Correzione Livelli (Aggiornato 02-2011) (Mediante uno strumento importantissimo come l'istogramma, recuperiamo il contrasto perso dell'immagine) 3) Correzione Curve (Utilizzando le curve potremo ulteriormente correggere il contrasto generale della foto) 4) Luminosità/Contrasto (Valutiamo se eventualmente intervenire direttamente regolando i relativi cursori) 5) Tonalità/Saturazione (Diamo alla nostra foto colori brillanti e vivi) 6) Maschera di contrasto (Aumentiamo la nitidezza e il dettaglio della nostra foto) 7) Salviamo l'immagine in TIFF 8 bit (Archiviamo la nostra foto in un formato non compresso) 8) Dimensionamento e ottimizzazione per web (Ottimizziamo le nostre immagini da pubblicare su internet) 9) Stampare le foto (Stampare le foto correttamente, utilizzando i profili colore) |
| Scarica versione in PDF |
| © Copyright 2011 Giancafoto.it |