 Menù Tutorial
Menù Tutorial |
Premessa Adobe Phototoshop CS è uno strumento molto importante per il mio flusso di lavoro, lo avrete intuito anche dai numerosi tutorial pubblicati fino ad oggi. Lo rimane tuttora ma nell'ultimo periodo ho dovuto modificare il mio workflow. Le cause del cambiamento sono dovute ad un numero molto elevato di immagini grezze (RAW) da elaborare e catalogare. Photoshop CS ed Adobe Bridge rappresentano, in questa circostanza, una indiscutibile seconda scelta rispetto al più veloce Ligthroom. Ora comprendo anche la ragione per cui quest'ultimo è diventato, oggi, il software più utilizzato dai fotografi professionisti che ogni giorno sono alle prese con migliaia di immagini da catalogare e sviluppare.
Adobe Phototoshop CS è uno strumento molto importante per il mio flusso di lavoro, lo avrete intuito anche dai numerosi tutorial pubblicati fino ad oggi. Lo rimane tuttora ma nell'ultimo periodo ho dovuto modificare il mio workflow. Le cause del cambiamento sono dovute ad un numero molto elevato di immagini grezze (RAW) da elaborare e catalogare. Photoshop CS ed Adobe Bridge rappresentano, in questa circostanza, una indiscutibile seconda scelta rispetto al più veloce Ligthroom. Ora comprendo anche la ragione per cui quest'ultimo è diventato, oggi, il software più utilizzato dai fotografi professionisti che ogni giorno sono alle prese con migliaia di immagini da catalogare e sviluppare.Ligthroom ha un sistema di catalogazione estremamente completo e senza alcun dubbio è superiore ad Adobe Bridge, possedendo, inoltre, degli strumenti molto sofisticati, precisi e veloci per lo sviluppo dei RAW. Nel mio caso Ligthroom ha sostituito totalmente Adobe Bridge ed in buona parte, anche se non in tutto, Phtotoshop CS. Quest'ultimo, anzi, si integra in maniera perfetta ed all'occorrenza posso utilizzare le sue indiscusse potenzialità direttamente dall'interfaccia di Ligthroom. Nell'ultimo periodo ho letto alcuni testi per documentarmi sull'utilizzo di questo software e fra questi ne ho individuato uno, dell'autore Scott Kelby, particolarmente interessante. Kelby è un fotografo professionista, scrittore, oltre che docente di Adobe ed ha anche pubblicato diversi libri e manuali sulla fotografia. Il libro in questione e che vi voglio segnalare si intitola "Ligthroom 3 per la fotografia digitale". Uno dei capitoli che ritengo più interessanti e del quale ho potuto appurarne l'efficacia sperimentandolo di persona, è "Il sistema in 7 punti" e cioè come migliorare un'immagine utilizzando un processo di 7 punti predefiniti, ma spesso anche meno. I 7 punti  Punto 1, scegliere il profilo della fotocamera: ci permette da subito un buon miglioramento dell'immagine, troviamo il settaggio nel menù di lightroom "calibrazione fotocamera"
Punto 1, scegliere il profilo della fotocamera: ci permette da subito un buon miglioramento dell'immagine, troviamo il settaggio nel menù di lightroom "calibrazione fotocamera"Punto 2, regolazione del bilanciamento del bianco: per questo possiamo utilizzare diversi strumenti, iniziamo provando i predefiniti, od il contagocce, lo vedremo comunque in dettaglio con un esempio pratico al prossimo capitolo. Punto 3, regolare l'esposizione: tale operazione che ci permette di recuperare le luci e le ombre e bilanciare immagine. Punto 4, aggiungere contrasto: un'operazione molto semplice se si utilizza la comoda curva di viraggio. Punto 5, regolazioni locali: questa situazione varia in base alla tipologia di foto. Nel caso di un ritratto, ad esempio, in questa fase possiamo eliminare i difetti della pelle, sbiancare i denti, aumentare la lucentezza degli occhi. In un paesaggio, invece, possiamo degradare il cielo, bruciare o schermare alcune zone dell'immagine. Punto 6, aggiungere vivacità e migliorare il colore: a tale scopo, utilizziamo l'apposito pannello presenza o gli strumenti di ritocco subito sotto l'istogramma. Punto 7, la finitura: in questo ultimo passaggio veluteremo l'intera immagine ed all'occorrenza; se necessario, applicheremo alcuni lievi e definitivi ritocchi. I punti, in pratica, sono sempre quelli ripetitivi per tutte le immagini. Spesso si ottengono ottimi risultati anche con meno passi di elaborazione. Ogni immagine ha la sua storia, entrano in gioco tante variabili e di conseguenza la scelta nelle regolazioni giustamente cambia. Queste poi sono anche molto soggettive e sono soggette ad un'ulteriore variabilità in base ai nostri gusti personali. Vi mostro, di seguito, un esempio pratico su un'immagine, utile per capire il meccanismo e l'uso dei vari pannelli.   Punto 1: la scelta del profilo della fotocamera, come ho già scritto sopra, trovate quesa regolazione in uno degli ultimi pannelli sulla destra dell'interfaccia scorrevole di lightroom con il nome di "Calibrazione Fotocamera". Di solito, quelli più utilizzati dal sottoscritto sono: Camera Landscape, Camera Standard, Camera Portrait e Camera Vivid, per questa immagine la mia preferenza è andata su "Camera Portrait".
Punto 1: la scelta del profilo della fotocamera, come ho già scritto sopra, trovate quesa regolazione in uno degli ultimi pannelli sulla destra dell'interfaccia scorrevole di lightroom con il nome di "Calibrazione Fotocamera". Di solito, quelli più utilizzati dal sottoscritto sono: Camera Landscape, Camera Standard, Camera Portrait e Camera Vivid, per questa immagine la mia preferenza è andata su "Camera Portrait".Punto 2: il bilanciamento del bianco dal pannello "BB:", se non mi soddisfa quello proposto di defoult della fotocamera, come prima opzione vado sul menù dei predefiniti e provo il bilanciamento automatico di Lightroom, oppure un'altro di quelli predefiniti a disposizione. Se il risultato non è di mio gradimento attivo lo strumento contagocce e cerco una zona neutra sull'immagine come appunto ho fatto per questo esempio. Ho cliccato sul colletto bianco del vestito perchè mi sembrava un punto abbastanza neutro. Eventualmente come ultima regolazione passo alla correzione manuale utilizzando principalmente il cursore "Temp" 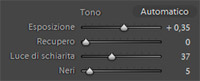 Punto 3: regoliamo l'esposizione utilizzando il pannello "Tono". Per questa immagine molto buia ho alzato il cursore "Esposizione" a +0,35 ed ho portato la "Luce di Schiarita" a 37, quest'ultima regolazione è molto potente ed efficace, in questa circostanza è importante la valutazione dll'istogramma, verifichiamo i picchi delle ombre e delle alte luci per non eccedere.
Punto 3: regoliamo l'esposizione utilizzando il pannello "Tono". Per questa immagine molto buia ho alzato il cursore "Esposizione" a +0,35 ed ho portato la "Luce di Schiarita" a 37, quest'ultima regolazione è molto potente ed efficace, in questa circostanza è importante la valutazione dll'istogramma, verifichiamo i picchi delle ombre e delle alte luci per non eccedere. Punto 4: ora l'immagine sembra leggermente slavata, per recuperare il contrasto ci aiutiamo con il pannello "Curva di Viraggio", proviamo subito con un predefinito come "Contrasto forte" e già abbiamo un netto miglioramento. Ho provato poi ad aggiustare manualmente il contrasto aumentando i cursori "Luci" a + 22 e quello "Colori Scuri" a -6, sembra ottima quindi non tocco altro.
Punto 4: ora l'immagine sembra leggermente slavata, per recuperare il contrasto ci aiutiamo con il pannello "Curva di Viraggio", proviamo subito con un predefinito come "Contrasto forte" e già abbiamo un netto miglioramento. Ho provato poi ad aggiustare manualmente il contrasto aumentando i cursori "Luci" a + 22 e quello "Colori Scuri" a -6, sembra ottima quindi non tocco altro.Punto 5: applichiamo delle regolazioni locali, utilizzando il pennello correggo le imperfezioni della pelle sul viso. Imposto come predefinito "Attenua incarnato", per lavorare con più precisione ingrandisco zommando l'immagine ad un rapporto di 1:1 posizionandomi in seguito sul viso della modella. Ora con il pennello passo sulla fronte, sulle guance, lungo il naso, sotto gli occhi. E' molto importante non passare il pennello nelle zone che devono restare nitide, come la bocca, gli occhi le sopracciglia ed i capelli. Non preoccupatevi se l'effetto vi sembra eccessivo, possiamo intervenire in un secondo momento variando il parametro "Chiarezza". Sempre utilizzando il "Pennello" ma ora con il predefinito "Schiarisci", ho aumentato leggermente la luminosità dell'ombra riflessa nel muro dal flash.  Punto 6: vivacità e colore. Per questa immagine non ho variato la saturazione generale e nemmeno la vividezza per non eccedere oltre, ho comunque aumentato leggermente la saturazione locale del rosso del vestito e delle labbra portando il valore a + 35 dal pannello HSL.
Punto 6: vivacità e colore. Per questa immagine non ho variato la saturazione generale e nemmeno la vividezza per non eccedere oltre, ho comunque aumentato leggermente la saturazione locale del rosso del vestito e delle labbra portando il valore a + 35 dal pannello HSL.Punto 7: finiture. L'immagine sembra ora discreta, per dare un'atmosfera più intima ho aggiunto la vignettatura lente dal pannello "Correzione Lente", ho portato il cursore al massimo tutto verso sinistra. E per ultimo ho aumentato la nitidezza generale spostando il fattore a 46. Dimenticavo, con lo strumento rimuovi macchie ho eliminato quel piccolo punto rosso sull'ombra sopra la testa della modella. Spero d'essere stato chiaro ed avere almeno in parte raggiunto l'obbiettivo che mi ero prefissato, e cioè cercare di esporre questa procedura nel modo più semplice e comprensivo. Se volete approfondire l'argomento potete scrivermi attraverso l'articolo pubblicato sul Blog. |
| © Copyright 2011 Giancafoto.it |