 Menù Tutorial
Menù Tutorial |
|
L'interfaccia di Adobe Camera Raw Come accennato ACR è diventato nelle ultime versioni uno strumento molto potente tanto che una volta elaborata la nostra immagine si potrebbe passare a CS4
solo per la stampa finale o altre elaborazioni con i livelli. Il maggiore vantaggio nell'uso dei file RAW e ACR è infatti quello di apportare le modifiche
all'immagine, senza alcuna alterazione del file originale perchè le variazioni apportate verranno salvate in un file parallelo con lo stesso nome del RAW ma con estensione .xmp.
ACR è nato per essere utilizzato con i file RAW i quali non essendo compressi ci permettono di ottenere risultati stupefacenti, ma può essere di grande aiuto ed è ottimo anche per chi non scatta in RAW e volesse utilizzarlo con i più comuni file compressi JPG. 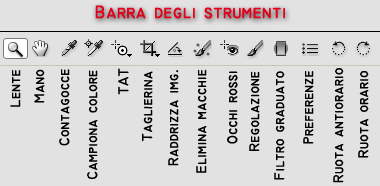
L'interfaccia del Plug-in di ACR è ricca di funzioni: nella figura sotto vediamo la schermata in cui ho evidenziato le più importanti. La barra degli strumenti visibile a destra, si è arricchita, ed ora è possibile effettuare nuove modifiche alla nostra immagine come, ad esempio, con lo strumento taglierina, il pennello ritocco o il filtro graduato, ma per queste ed altre funzioni io preferisco ancora utilizzare Photoshop. In alto a destra troviamo il classico istogramma e sopra, nello stesso rettangolo, vediamo due importanti triangolini neri: quello di destra controlla le alte luci (zone sovraesposte) mentre quello di sinistra le ombre (zone sottoesposte), ma questo lo vedremo al passo due. In basso a destra troviamo i menù delle regolazioni suddivisi per cartelline ognuna delle quali ha una piccola iconcina di riconoscimento: vi elenco, molto grossolanamente, il loro utilizzo, mentre alcune funzioni che io ritengo importanti le valuteremo una ad una in dettaglio nei punti successivi. · Base: è il menù di default ed il più utilizzato. I comandi credo siano molto chiari ma li vedremo in seguito. Nelle ultime versioni si è aggiunto il comando Vividezza per la saturazione selettiva solo dei colori più tenui. · Curva di Viraggio: possiamo utilizzare i livelli di regolazione e/o le curve per la luminosità ed il contrasto della nostra immagine. · Dettagli: per aumentare il dettaglio e la nitidezza generale dell'immagine. · HSL/Scala di grigio: si applicano saturazioni selettive utilizzando il cursore dedicato al colore, ed eventuali viraggi. Si può utilizzare anche lo strumento [TAT], (barra strumenti il quinto partendo da sinistra) con questo è infatti possibile apportare correzioni tonali e cromatiche trascinando direttamente sull'immagine lo strumento [TAT], anziché utilizzare i cursori nelle schede. · Divisione toni: la scheda Divisione toni consente di colorare un’immagine in scala di grigio. Possiamo aggiungere un colore/dominante a tutta la gamma, ad esempio una colorazione seppia, o creare un effetto di tonalità applicando un diverso colore a ombre e luci. Le ombre e le luci più estreme rimangono nere e bianche. · Correzioni Lente: in questa sezione possiamo correggere i difetti della lente come l'aberrazione cromatica e la vignettatura. · Calibrazione fotocamera: ultimamente sono disponibili i profili colore delle più importanti fotocamere, come ad esempio i Picture Control per Nikon. Una volta installati, possiamo verificare il loro settaggio e comportamento sull'immagine oppure impostarli come defoult di calibrazione in ACR. · Predefiniti: possiamo caricare dei set di regolazioni preimpostate da utilizzare sulle nostre immagini. · Istantanea: nuovissimo menù, è possibile ragistrare in qualsiasi momento lo stato attuale delle modifiche apportate al nostro RAW, si possono creare diverse versioni richiamabili in un secondo tempo, e tutte nello stesso file. |
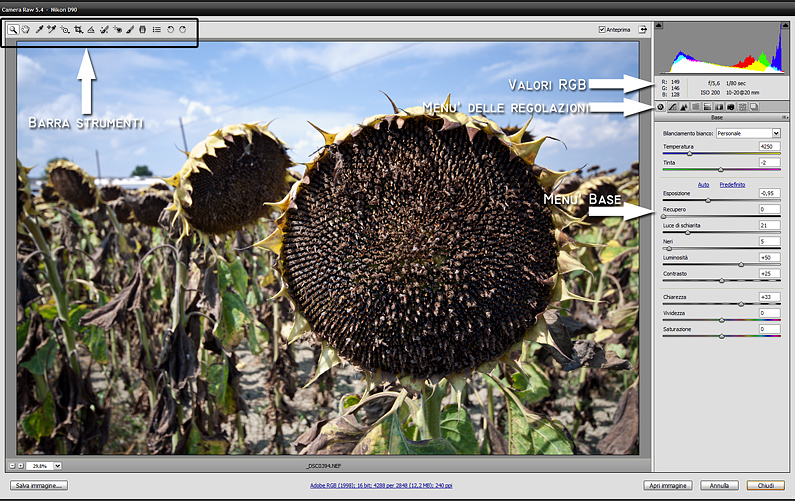 |
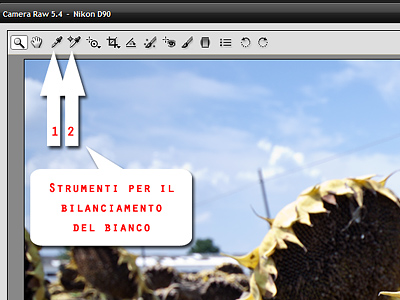 1) Correggiamo le dominanti
1) Correggiamo le dominantiFreccia 1 - Bilanciamento del bianco Freccia 2 - Campionatura colore. La prima operazione è quella di eleminare le dominanti dalla nostra immagine. Per fare questo provvediamo al bilanciamento del bianco. Selezioniamo lo strumento "Campiona colore" (Freccia 2) e con questo cerchiamo sulla nostra immagine un colore neutro, cioè un colore che abbia i valori R. G. B. possibilmente uguali. Ad esempio, valori come R=99 G=100 B=97 oppure R=199 G=200 B=195 potrebbero andare bene, l'importante è che siano molto molto vicini fra di loro. Passiamo il cursore sull'immagine fino a quando non troviamo un colore neutro, clicchiamoci sopra e creiamo un punto di campionatura, proseguiamo e cerchiamone altri. Diciamo che mediamente, almeno tre o quattro, dovrebbero essere più che sufficienti. Ora selezioniamo lo strumento contagocce "Bilanciamento del bianco" (Freccia 1) ed andiamo al centro dei punti campionati, clicchiamo sul primo e a seguire su ognuno di loro, valutiamo quale dia il migliore risultato, scegliamo il bilanciamento che ci sembra più corretto. Se non siamo soddisfatti del risultato, ripetiamo l'operazione e ricampioniamo altri punti.  Nall'immagine qui a sinistra vediamo un esempio con alcuni punti di campionatura colore e con i relativi valori R G B.
Nall'immagine qui a sinistra vediamo un esempio con alcuni punti di campionatura colore e con i relativi valori R G B.E' molto importante questa operazione perchè, come già detto, ci permette di eliminare le dominanti e di bilanciare i colori della nostra immagine. Quando usiamo lo strumento "Bilanciamento del bianco" i valori della temperatura e della tinta (Menù Base) si adeguano al punto campionato. In seguito, se occorrerà, potremo ritoccare finemente questi valori spostando i cursori ed ottenere una tonalità a noi più gradita. Naturalmente, se la nostra immagine non ha dominanti, salteremo questo punto. 
Eventualmente, come alternativa veloce, potremmo variare il bilanciamento del bianco utilizzando le impostazioni del menù "Bilanciamento bianco". Vi sono delle impostazioni automatiche predefinite come Luce diurna, Nuvoloso, Ombreggiato, ecc., ma io preferisco utilizzare la campionatura del colore neutro, descritta all'inizio. |
 2) Recupero luci e ombre
2) Recupero luci e ombreGuardate l'immagine di partenza a destra: un disastro, la zona del cielo è completamente sovraesposta e bruciata. Se fosse stata scattata in JPG sarebbe un'immagine da buttare ed invece, utilizzando il formato RAW e con l'aiuto di ACR, facciamo un piccolo miracolo. Iniziamo cliccando sul triangolino di destra sopra l'istogramma, oppure da tastiera premiamo sul tasto [O]. In questo modo ci vengono mostrate in rosso tutte le zone sovraesposte (vedi seconda figura sotto) cosicchè, ora, possiamo valutare visivamente le regolazioni che applicheremo con il prossimo passaggio. Per recuperare le luci sottoesponiamo, agiamo sul comando "Esposizione" spostandolo verso sinistra e cerchiamo di fare sparire le zone rosse, le più possibili anche se non tutte: con un valore di circa -1,70 sono quasi completamente sparite, molto bene. A questo punto, cerchiamo di recuperare la luminosità perduta e visto che l'immagine si è inscurita, agiamo sul comando "Luce di Schiarita". E' come se utilizzassimo un piccolo colpo di Flash: spostiamo il cursore di regolazione verso destra fino ad un valore di circa "53", ora la nostra immagine ha bisono di un pò di contrasto, quindi sposto anche il cursore "Contrasto" su un valore di circa "61", ok sembra perfetto. Aumentiamo i "Neri" leggermente, in seguito agisco sul comando "Chiarezza" per dare un tono migliore alla mia immagine ed aumentare la definizione generale. Naturalmente, sono tutte modifiche soggettive che voi valuterete di volta in volta, in base ai vostri gusti ed alle vostre esigenze, ma direi che ci siamo, abbiamo recuperato la nostra immagine ed è pronta per le prossime elaborazioni in ACR o in Photoshop.  Nell'immagine sotto vediamo il risultato finale. Direi niente male come recupero luci: ora si notano quei dettagli come i cavi elettrici che prima sembravano spariti
insieme ad una vasta porzione di nubi e cielo. Naturalmente proseguiremo nel ritocco della nostra immagine come meglio crediamo,
ad esempio, una volta fatte altre correzioni, io passerei a Photoshop per eliminare quei fastidiosi cavi con il comando "Timbro clone".
Nell'immagine sotto vediamo il risultato finale. Direi niente male come recupero luci: ora si notano quei dettagli come i cavi elettrici che prima sembravano spariti
insieme ad una vasta porzione di nubi e cielo. Naturalmente proseguiremo nel ritocco della nostra immagine come meglio crediamo,
ad esempio, una volta fatte altre correzioni, io passerei a Photoshop per eliminare quei fastidiosi cavi con il comando "Timbro clone".La cosa importante era mostrarvi le potenzialità del Raw abbinato ad ARC. Abbiamo, infatti, recuperato alcuni stop di esposizione e solo nella zona sovraesposta, ma ripeto questo è fattibile solo se utilizziamo un file non compresso come il RAW. Avete ancora dubbi su quale formato di file utilizzare, Raw o JPG?, io no, assolutamente in RAW. Naturalmente anche il JPG ha i suoi vantaggi come la praticità, è leggero, veloce, subito pronto alla stampa, facile da archiviare. Se scattate con questo formato, dedicate almeno un pò di tempo per trovare i settaggi migliori sulla vostra reflex, vedrete che riuscirete senza alcun dubbio ad ottenere dei JPG fantastici. 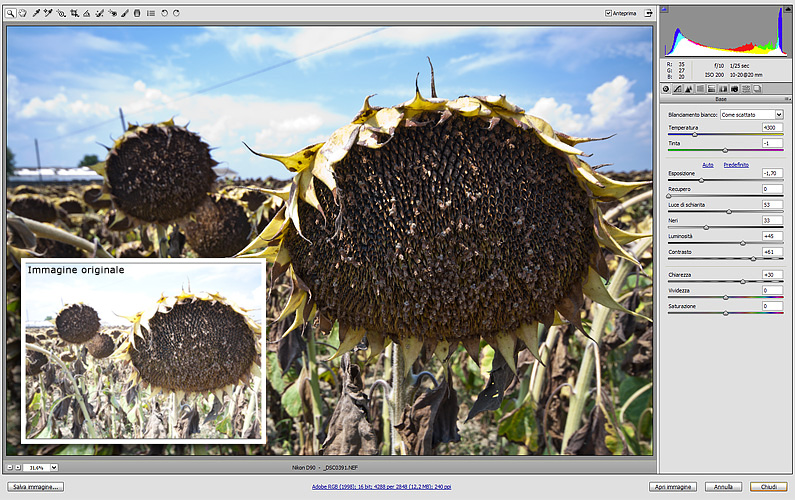
|
3) Scheda curva di viraggio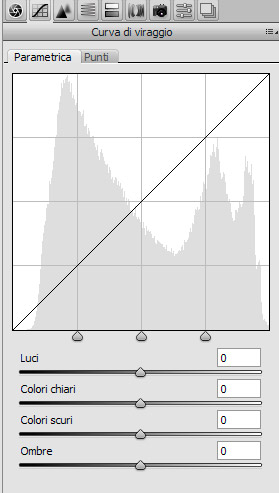
Con il pannello delle curve di viraggio possiamo perfezionare la gamma tonale, i contrasti le luci le ombre dell'immagine dopo che
avremmo apportato le regolazioni della scheda Base.
Solitamente io preferisco passare queste regolazioni direttamente a Photoshop utilizzando le Curve ed i Livelli di regolazione, ma volendo sfruttare tutte le potenzialità di ACR
è possibile farlo da questo pannello. Curva di viraggio parametrica: consente di regolare la luminosità delle principali aree tonali dell'immagine: luci, colori chiari, colori scuri e ombre. Le regolazioni si effettuano utilizzando i quattro cursori che vediamo nella figura a destra, mentre il grafico visualizza la curva di viraggio venutasi a creare durante e dopo evere effettuato le variazioni. Curva di viraggio per punti: permette di regolare la luminosità delle varie aree tonali agendo direttamente sul grafico. Per le opportune variazioni è possibile trascinare in alto oppure verso il basso i punti esistenti, o eventualmente creane di nuovi, così facendo possiamo far assumere alla curva un'infinità di forme. |
4) Scheda Dettagli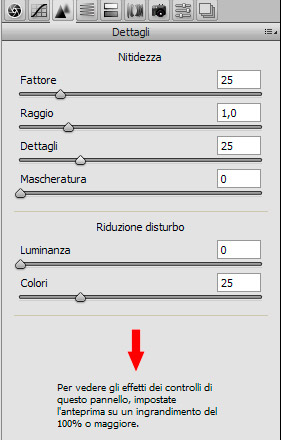
Quando utilizziamo questo pannello è importante visualizzare l'anteprima della nostra immagine ad un ingrandimento del 100%, per valutare bene e dosare
le variazioni in modo corretto. Nel coso specifico della Nitidezza, sopratutto in questa circostanza, e considerando che è l'ultima procedura che io solitamente apporto alla mia immagine, preferisco farlo direttamente in Photoshop utilizzando "Contrasta migliore" che vi ho già descritto nel tutorial "il mio workflow - maschera di contrasto ", ma ripeto, volendo sfruttare anche questa potenzialità di ACR possiamo tranquillamente farlo da questo pannello. NITIDEZZA: Fattore: utilizziamo questo, per regolare l'intensità della nitidezza che applicheremo all'immagine, più alto sarà il valore e maggiore sarà l'effetto, ma non bisogna esagerare, altrimenti, potremmo vedere effetti indesiderati. Raggio, Dettagli e Mascheratura: questi parametri in abbinamento al "Fattore" descritto sopra, intervengono sulla modalità con cui andremmo ad applicazione l'effetto nitidezza. RIDUZIONE DISTURBO: Luminanza: con questo comando, possiamo ridurre il "rumore" monocromatico dell'immagine, riconoscibile come una grana composta da punti chiari e scuri. Colori: anche questo comando ci permette di ridurre il "rumore" ma quello cromatico, in questo caso riconoscibile sotto forma di punti colorati. |
5) Scheda HSL/Scala di grigio 
I controlli della scheda HSL/Scala di grigio consentono di regolare singoli intervalli di colori. Le schede secondarie (Tonalità, Saturazione, Luminanza) sono composte da otto controlli relativi hai colori principali. Con questi controlli potremmo sostituire un colore ad un'altro, dare saturazione solo a quel colore, e ancora luminosità o inscurire quel colore, ad esempio, se un oggetto ha un colore rosso troppo vivace, potete diminuire il valore dell’opzione Rosso nella scheda secondaria Saturazione. Le schede secondarie riportate di seguito contengono i seguenti controlli di regolazione colore: Scheda Tonalità: Cambia il colore. Utilizzando uno degli otto canali come ad esempio il blu, potremmo cambiare il colore di un cielo blu e di tutti gli altri oggetti blu da cyan a viola. Scheda Saturazione: Cambia la vivacità o la purezza del colore. Anche in questo caso, utilizzando uno degli otto canali dedicati, potremmo saturare o desaturare il relativo colore. Scheda Luminanza Cambia la luminosità di ogni singolo colore sempre utilizzando i controlli a loro dedicati. Selezionando Converti in scala di grigio, vedrete solo una scheda secondaria: Miscela scala di grigio: I controlli in questa scheda consentono di speciicare e visualizzare quanto contribuisce ogni intervallo di colori alla versione in scala di grigio dell’immagine. |
6) Scheda Divisione toni 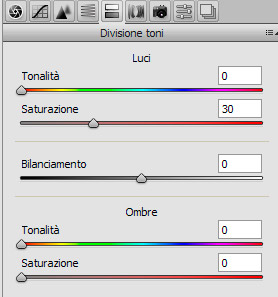
I controlli della scheda Divisione toni consentono di attribuire alla nostra immagine tonalità particolari.
In pratica è come se noi avessimo scattato la nostra immagine inserendo un filtro colorato davanti al nostro obbiettivo. LUCI: Tonalità: questo controllo, ci permette di attribuire la tonalità (colore) da applicare nelle zone luminose dell'immagine, in pratica, è il colore del filtro che noi inseriamo davanti all'obbiettivo. Saturazione: agendo su questo controllo, possiamo dosare l'intensità del colore scelto con il precedente comando Tonalità, queste variazioni verranno applicate solo nelle zone luminose dell'immagine. OMBRE: Tonalità: come la precedente, in questo caso, solo per le zone scure. Saturazione: come la precedente, ed anche in questo caso, solo per le zone scure. Bilanciamento: questo controllo, ci permette di dosare la soglia di intervento tonale precedentemente impostate nella scheda, fra le zone delle luci e quelle delle ombre |
7) Scheda Correzione Lente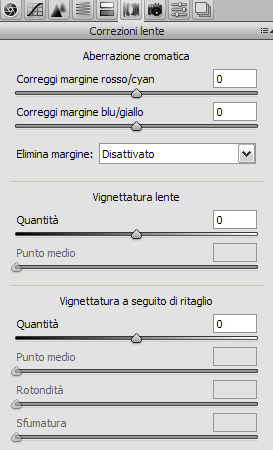
Credo che il nome della scheda parli chiaro, quì possiamo cercare di eliminare i difetti ottici
dei nostri obbiettivi. ABERRAZIONE CROMATICA: Sono sbavature di colore dovute ad un difetto nella formazione dell'immagine e dal diverso valore di rifrazione delle diverse lunghezze d'onda che compongono la luce che passa attraverso l'obbiettivo. Questo si traduce in immagini che presentano ai bordi dei soggetti aloni colorati. Per questo argomento, vi rimando al link del mio precedente tutorial dedicato appunto all' , "Aberrazione cromatica". VIGNETTATURA LENTE: La vignettatura che io utilizzo spesso per le mie immagini in bianco e nero, è quel fenomeno, in cui gli angoli ed i bordi estremi dell'immagine appaiono più scuri della parte centrale. Questo difetto è causato dagli obiettivi, che per loro natura tendono a perdere di luminosità (caduta di luce) mano a mano ci si allontana dal centro della lente. In alcuni casi è possibile sfruttare la vignettatura per ottenere effetti suggestivi. Quantità: agendo su questo controllo, possiamo eliminare od aumentare lintensità della vignettatura. Punto medio: con questo controllo andremmo a variare l'estensione della vigettatura. |
8) Non solo RAW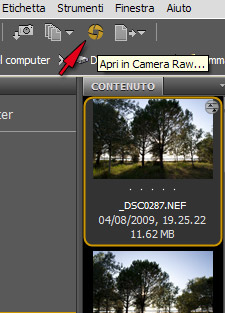
Credo che ormai sia chiaro il mio modo di lavorare, scattare in RAW ed utilizzare Adobe Camera Raw per elaborare i file,
e per chi scatta solo in JPG?. Anche per i file in JPG, vi consiglio vivamente di provare ad utilizzare il plug-in di ACR. Se volete un software facile, veloce e potente, per lavorare, eccolo. Naturalmente non potremo recuperare alcuni stop di esposizione come mostrato all'inizio dell'articolo, o reimpostare il tipo di bilanciamento del bianco erroneamente scelto al momento dello scatto sulla nostra fotocamera, ma questo è solo perchè il formato JPG, avendo meno dati al suo interno da elaborare non lo permette con nessun software. Per caricare un file JPG in ACR, possiamo utilizzare Adobe Bridge, una volta posizionati sul file da lavorare e selezionato con un clic, basterà cliccare sull' iconcina indicata dalla freccetta rossa nella figura a destra, è quella con il simbolo del diaframma. Se eventualmente utilizziamo Photoshop CS3/CS4 occorre impostare nelle Preferenze, Gestione file, il flag sulla priorità di ACR per i file JPG, come visibile nella figura sotto. 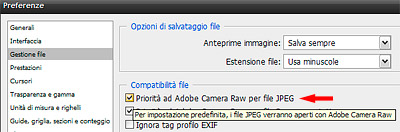
|
| Scarica versione in PDF |
| © Copyright 2010 Giancafoto.it |