 Tutorial > workflow
Tutorial > workflow |
|
- Maschera di contrasto (Aumentiamo la nitidezza ed il dettaglio della nostra foto) |
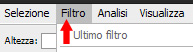 |
Per aumentare la nitidezza ed il dettaglio alle mie foto utilizzo la funzione "Contrasta migliore" presente in CS2 e nelle successive versioni.
Per accedevi bisogna andare sul men� di photoshop, quello superiore per intenderci, cliccare su "Filtro" e seguire il percorso "Filtro> Contrasta > Contrasta migliore.." . |
Utilizzare bene la maschera di contrasto sulle propie foto � un fattore di notevole importanza.
Lo ritengo un passo fondamentale per dare alle immagini quella nitidezza che manca al digitale.
Utilizziamo questa funzione con accortezza perch� � tanto utile quanto distruttiva, aumentare la nitidezza delle immagini e dosare la giusta quantit� della maschera di contrasto per molti fotografi � un'arte.
Esistono varie tecniche per fare questo. I pi� meticolosi su una foto spesso applicano la M.d.C. a zone, con valori che variano
in base alle necessit� dei particolari che compongono l'immagine.
Purtroppo per� bisogna fare molta attenzione, un valore eccessivo porta ad un degrado della qualit� non pi� recuperabile nelle successivi fasi. |
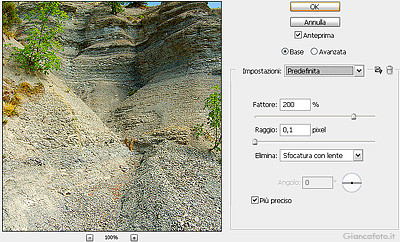 |
Contrasta migliore Sulle mie immagini utilizzo l'ottimo "Contrasta migliore"
introdotto in photoshop a partire dalle versione CS2, ecco in dettaglio come utilizzare questa funzione.
Nella figura a fianco vediamo l'immagine che ci verr� mostrata quando apriremo l'interfaccia con le relative scelte. Partendo dalla zona alta,
lasciamo l'opzione di Base, quella avanzata a noi al momento non iteressa. Scendendo troviamo il Fattore ed il Raggio,
saranno gli unici valori che modificheremo in base al tipo di immagine ed alle dimensioni di questa in pixel, poi, ancora sotto la finestrella di Elimina che andr� settata su "Sfocatura Lente"
ed infine attiviamo il flag "Pi� preciso".
Bene non rimane che assegnare la giusta quantit� di C.M alle nostre immagini. Per fare ci� baster� ora intervenire solo sul Fattore ed il Raggio.
Vi consiglio di valutare bene i risultati attenuti sulla foto visualizzandola alle dimensioni reali sul monitor, quindi zoom 100%.
|
| Fattore & Raggio Una volta settata l'interfaccia questa verr� automaticamente
memorizzata anche per il prossimo riavvio. Come accennato precedentemente gli unici valori che prendiamo in considerazione e che dobbiamo veriare in base alle dimensioni
delle immagini sono:
la percentuale del Fattore ed il Raggio.
Il Fattore imposta l�intensit� del contrasto. Pi� alto � il valore, maggiore � il contrasto fra i pixel dei bordi, mentre il Raggio
specifica il numero di pixel considerati sul bordo, anche in questo caso maggiore � il raggio e maggiori saranno gli effetti sui bordi e pi� evidente sar� la nitidezza. Per iniziare vi consiglio di utilizzare i valori riportati sotto, naturalmente potrere variarli in base alle vostre esigenze ed ai risultati ottenuti valutando l'immagine sempre visualizzata sul monitor con le dimensioni reali: � Fattore=50/100% - Raggio=0,2/0,6 - Per immagini destinate al web con il lato maggiore delle dimensioni di circa 800 px � Fattore=100/150% - Raggio=0,4/0,8 - Per immagini con il lato maggiore delle dimensioni di circa 3000 px � Fattore=200/250% - Raggio=0,8/1 - Per immagini da stampare con inkjet avente il lato maggiore delle dimensioni di circa 3000 px |
Immagine originale
 |
Immagine con Fattore 80% Raggio 0,6
 |
| << Indietro | Avanti >> |
| � Copyright 2010 - giancafoto.it |